

- #Brackets text editor how to join lines install
- #Brackets text editor how to join lines code
- #Brackets text editor how to join lines series
8 Interesting ‘Vi/Vim’ Editor Tips and Tricks.Learn ‘Vi/Vim’ Editor Tips and Tricks to Enhance Your Skills.Learn and Use Vi/Vim as a Full-Text Editor in Linux.
#Brackets text editor how to join lines series
If you want to see our complete series on vi(m), please refer to the links below:
#Brackets text editor how to join lines install
You can install Vim editor in Linux systems using your default package manager as shown.
#Brackets text editor how to join lines code
It enables syntax highlighting when writing code or editing configuration files. It is one the most popular and widely used text editors among System Administrators and programmers that is why many users often refer to it as a programmer’s editor. Vim is a powerful command-line based text editor that has enhanced the functionalities of the old Unix Vi text editor. In this article, I am taking a look at some of the best 21 open-source commonly used text editors in Linux on both servers and desktops. The encoding selector is implemented in the encoding-selector package.Don’t Miss: My Favorite Command-Line Editors for Linux – What’s Your Editor? If you pull up the encoding menu and change the active encoding to something else, the file will be written out in that encoding the next time you save the file. If Atom can't identify the encoding, the encoding will default to UTF-8, which is also the default encoding for new files. When you open a file, Atom will try to auto-detect the encoding. If you pull up the file encoding dialog, you can choose an alternate file encoding to save your file in.
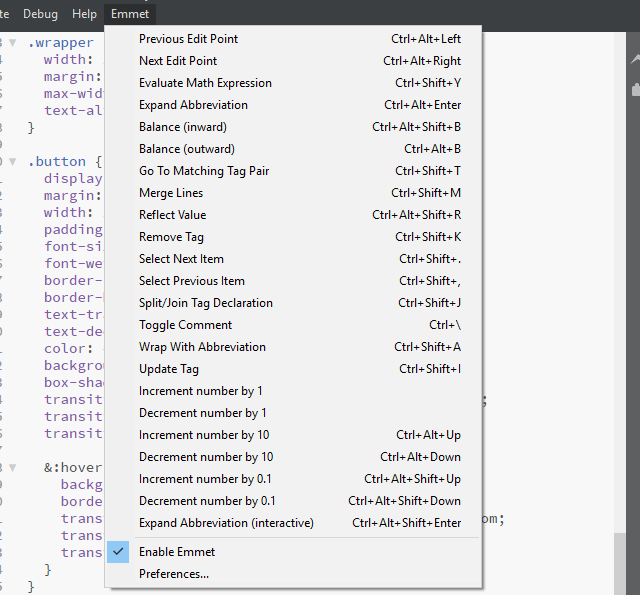
BracketsĪtom ships with intelligent and easy to use bracket handling. You can also disable this option on that screen. If you want to disable this, go to the whitespace package in your settings panel and uncheck that option.Ītom will also by default ensure that your file has a trailing newline. This means that every time you save any file opened in Atom, it will strip all trailing whitespace from the file. The "Remove Trailing Whitespace" option is on by default.


The settings for the whitespace commands are managed on the page for the whitespace package. The whitespace commands are implemented in the atom/whitespace package. There are no keybindings for the whitespace commands, so you will have to search your command palette for "Convert Spaces to Tabs" (or vice versa) to run one of these commands. If you're working with a document that has mixed whitespace, these commands are great for helping to normalize the file. One very useful pair of commands converts leading spaces into tabs and converts leading tabs into spaces. WhitespaceĪtom comes with several commands to help you manage the whitespace in your document. You can also use the mouse to select text with the Cmd Ctrl key pressed down to select multiple regions of your text simultaneously. You can use this with almost any plugin or command - for example, changing case and moving or duplicating lines. This can be incredibly helpful in doing many type of repetitive tasks such as renaming variables or changing the format of some text. Using these commands you can place cursors in multiple places in your document and effectively execute the same commands in multiple places at once.


 0 kommentar(er)
0 kommentar(er)
